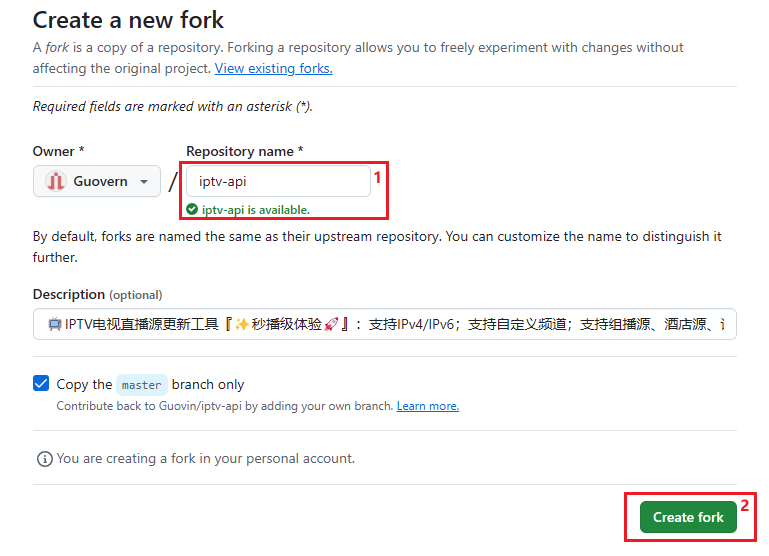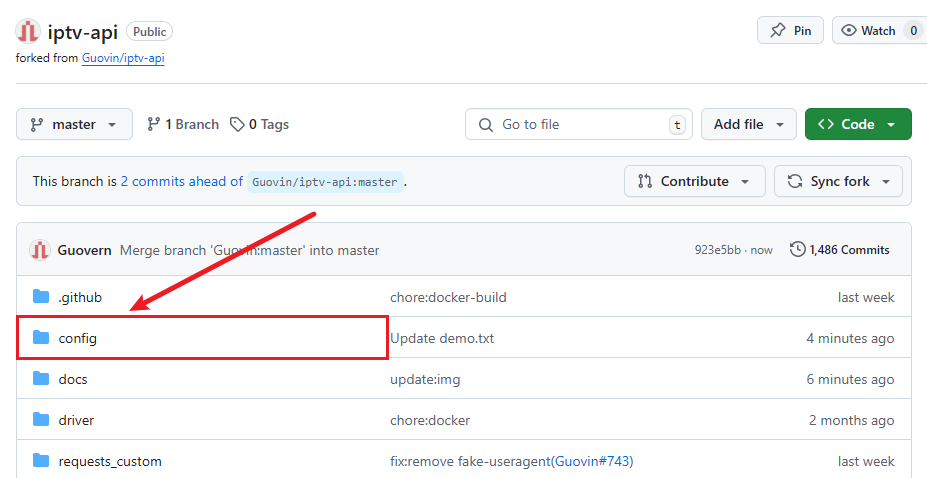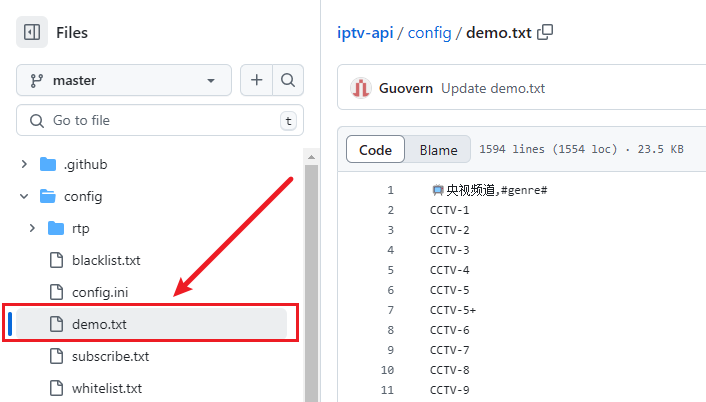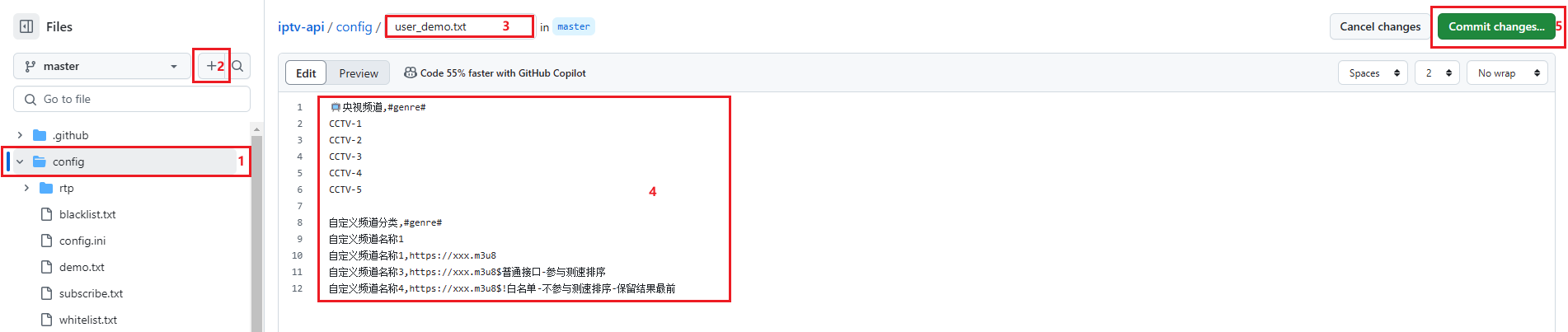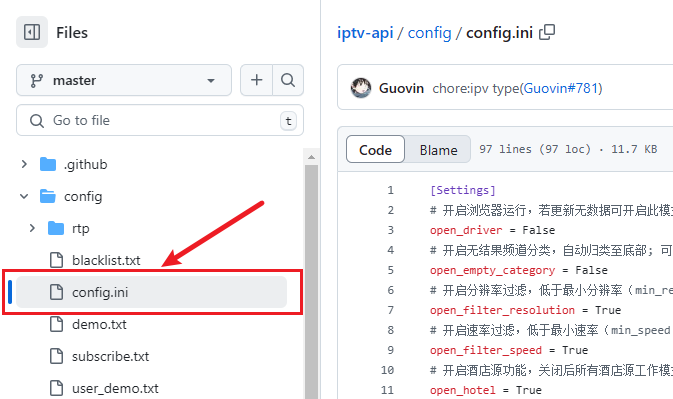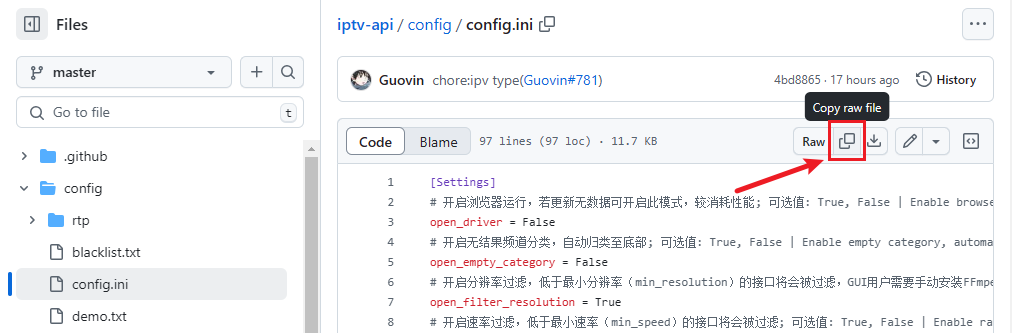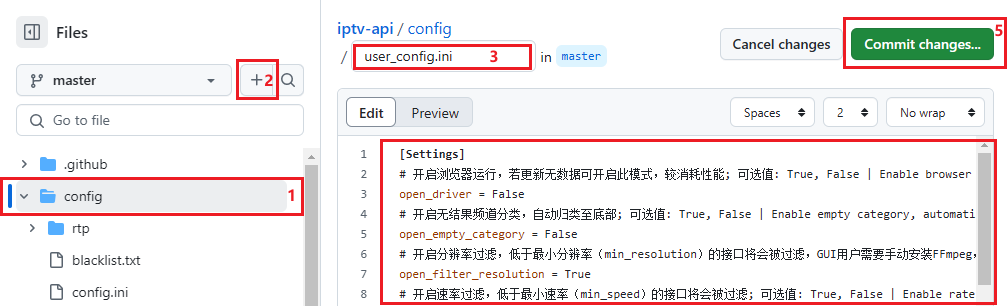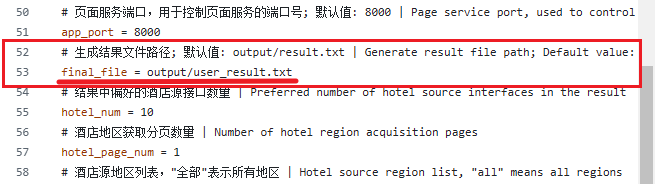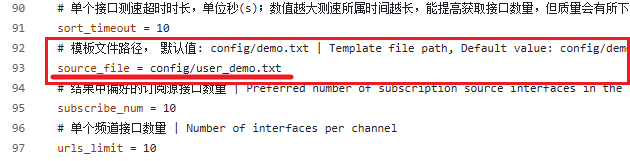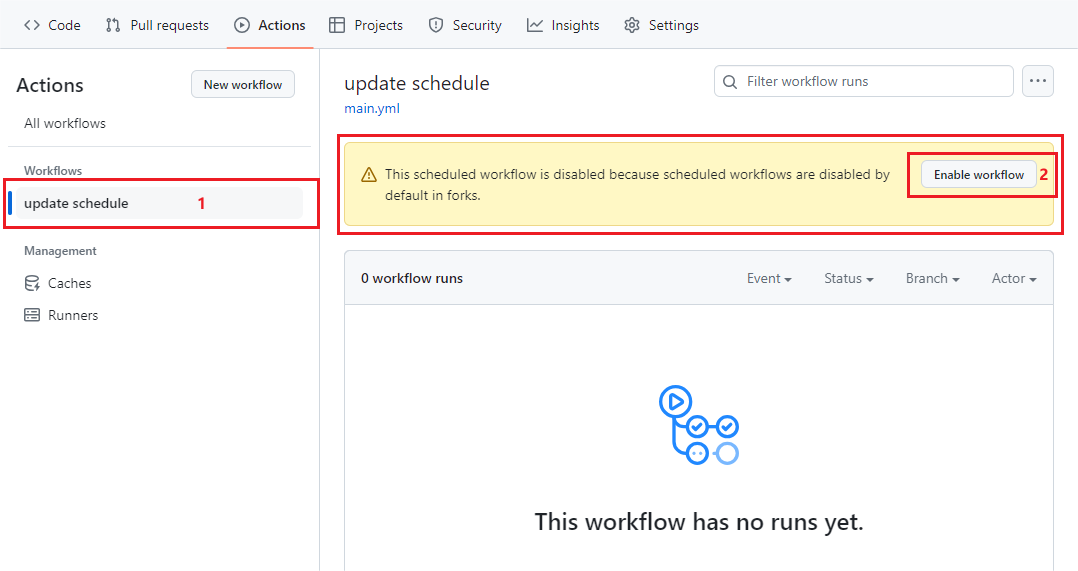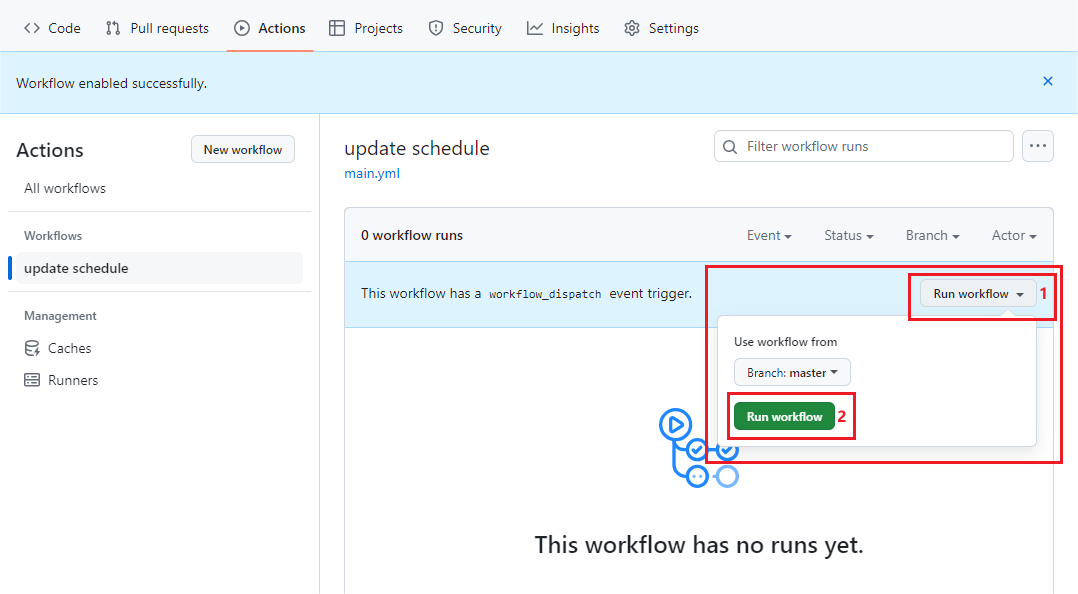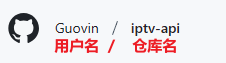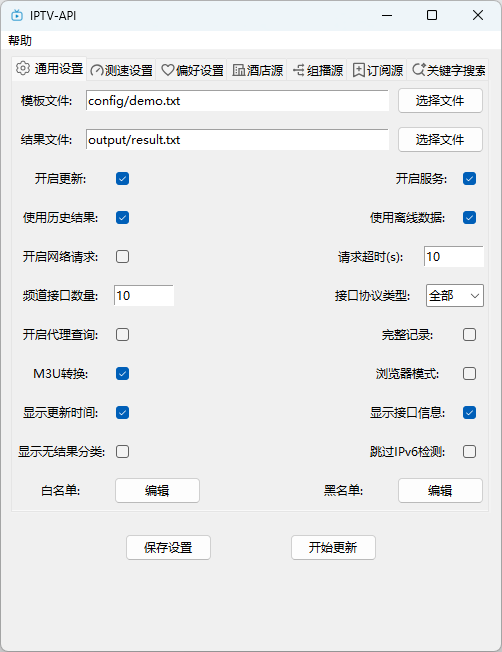14 KiB
Tutorial
中文 | English
IPTV-API is a highly customizable IPTV interface update project 📺, allowing you to customize channel menus, automatically obtain live sources, and generate available results after speed testing and validation, achieving a 『✨ instant playback experience 🚀』.
There are four installation and operation methods in total, choose the one that suits you.
Workflow Deployment
Use GitHub workflow deployment to automatically update the interface.
Enter the IPTV-API Project
Open https://github.com/Guovin/iptv-api and click Star to favorite this project (Your Star is my motivation for
continuous updates).

Fork
Copy the source code of this repository to your personal account repository.

- Name your personal repository as you like (the final live source result link depends on this name), here we use the
default
iptv-apias an example. - Confirm the information is correct and click to create.
Update Source Code
Since this project will continue to iterate and optimize, if you want to get the latest updates, you can do the following:
1. Watch
Follow this project, and subsequent update logs will be released as releases, and you will receive email
notifications.
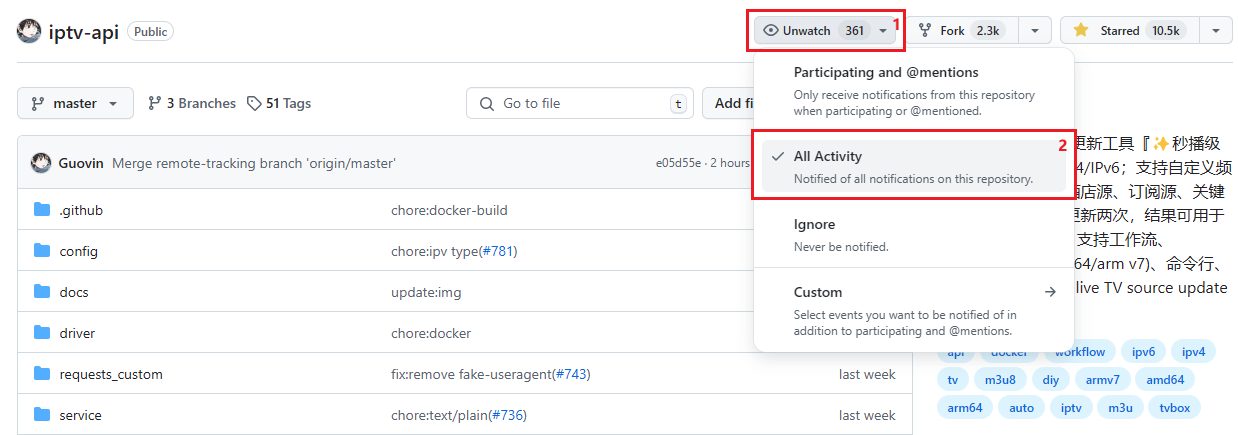
2. Sync fork
- Normal update:
Go back to the homepage of your forked repository, if there are updates, click Sync fork, Update branch to confirm
and update the latest code.
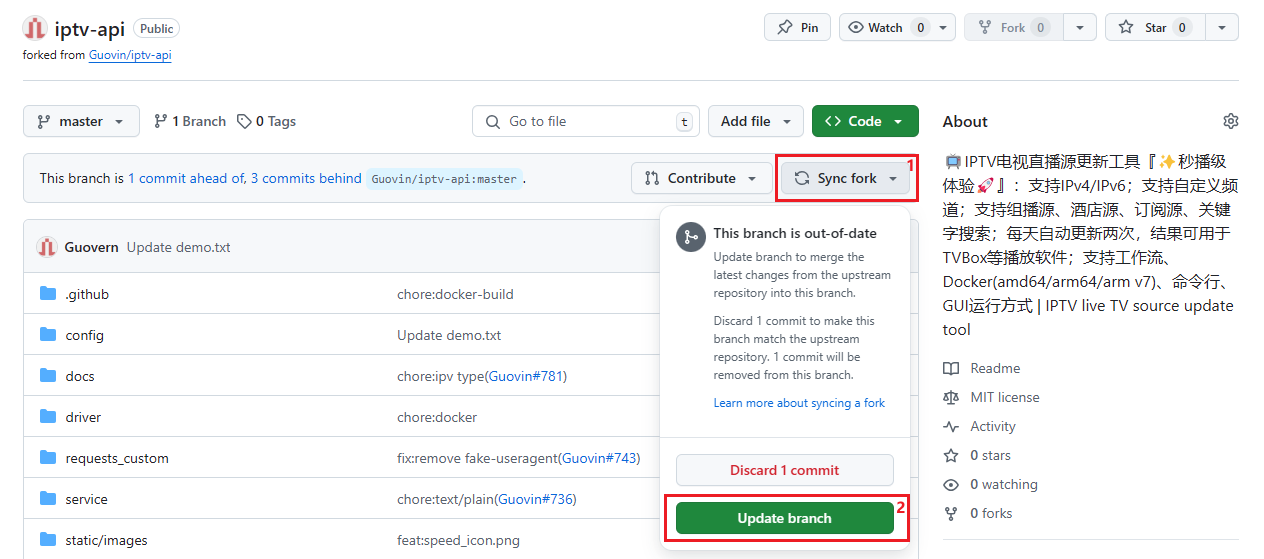
- No
Update branchbutton, update conflict:
This is because some files conflict with the default files of the main repository, click Discard commits to update the
latest code.
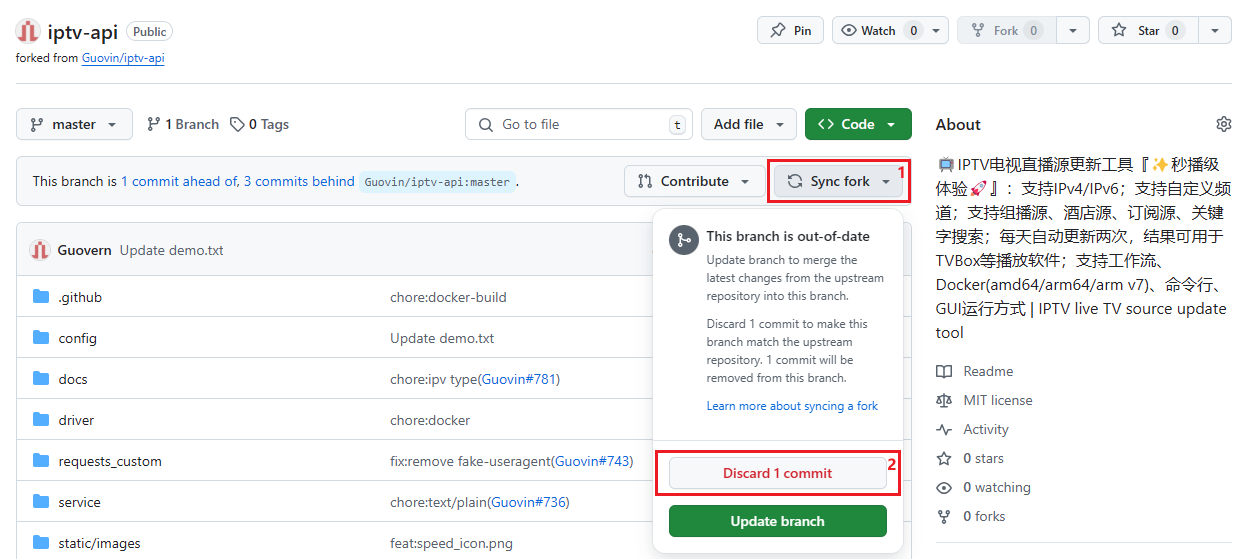
Modify Template
When you click to confirm creation in step one, you will automatically jump to your personal repository after success. At this time, your personal repository has been created, and you can customize your live source channel menu!
1. Click the demo.txt template file in the config folder:
You can copy and refer to the format of the default template for subsequent operations.
2. Create a personal template user_demo.txt in the config folder:
- Click the
configdirectory. - Create a file.
- Name the template file
user_demo.txt. - The template file needs to be written in the format of (channel category, #genre#), (channel name, channel interface)
with a comma. If you want to whitelist the interface (no speed test, keep it at the top of the result), you can add
$!after the address, such as http://xxx$!. You can also add additional information, such as: http://xxx$! whitelist. - Click
Commit changes...to save.
Modify Configuration
Like editing templates, modify the runtime configuration.
1. Click the config.ini configuration file in the config folder:
2. Copy the default configuration file content:
3. Create a personal configuration file user_config.ini in the config folder:
- Create a file.
- Name the configuration file
user_config.ini. - Paste the default configuration.
- Modify the template and result file configuration:
- source_file = config/user_demo.txt
- final_file = output/user_result.txt
- Click
Commit changes...to save.
Adjust the configuration as needed, here is the default configuration description: Configuration parameters
Tips:
- For enabling interface information display, since some players (such as
PotPlayer) do not support parsing interface supplementary information, causing playback failure, you can modify the configuration:open_url_info = False(GUI: uncheck display interface information) to disable this feature. - If your network supports IPv6, you can modify the configuration:
ipv6_support = True(GUI: check skip IPv6 detection) to skip the support check. - Enabling keyword search (disabled by default) will significantly increase the update time, not recommended to enable.
Similarly, you can customize subscription sources, blacklists, and whitelists (it is recommended to copy files and rename them with the
user_ prefix).
-
Subscription sources (
config/subscribe.txt)Supports txt and m3u addresses as subscriptions, the program will read the channel interface data in sequence.
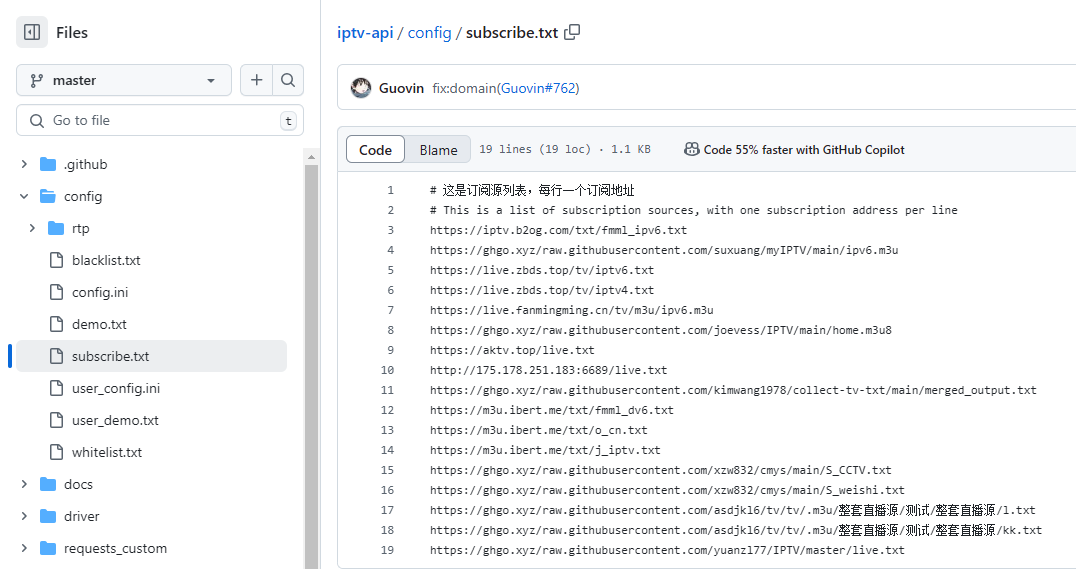
-
Local sources(
config/local.txt)The channel interface data comes from local files, and the program will read the channel interface data in sequence.
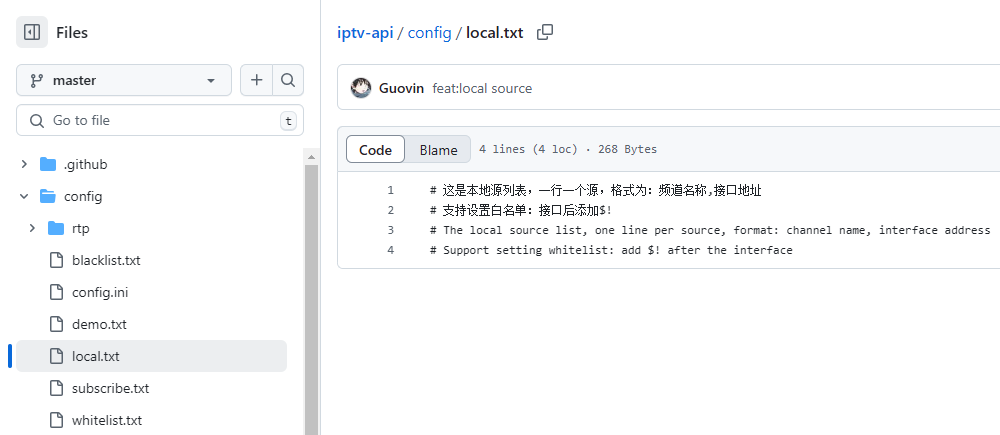
-
Blacklist (
config/blacklist.txt)Interfaces that match the blacklist keywords will be filtered and not collected, such as low-quality interfaces with ads.
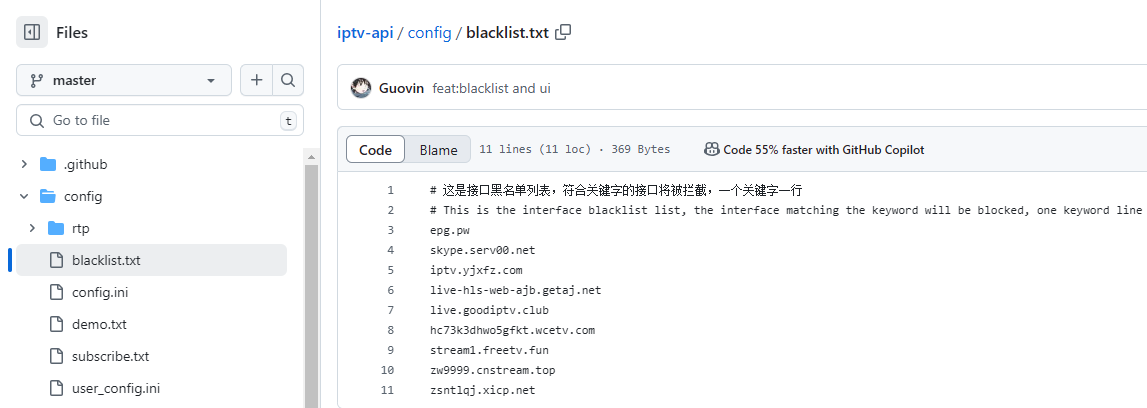
-
Whitelist (
config/whitelist.txt)Interfaces or subscription sources in the whitelist will not participate in speed testing and will be prioritized at the top of the results. Fill in the channel name to directly retain the record in the final result, such as: CCTV-1, interface address, only filling in the interface address will apply to all channels, multiple records are entered on separate lines.
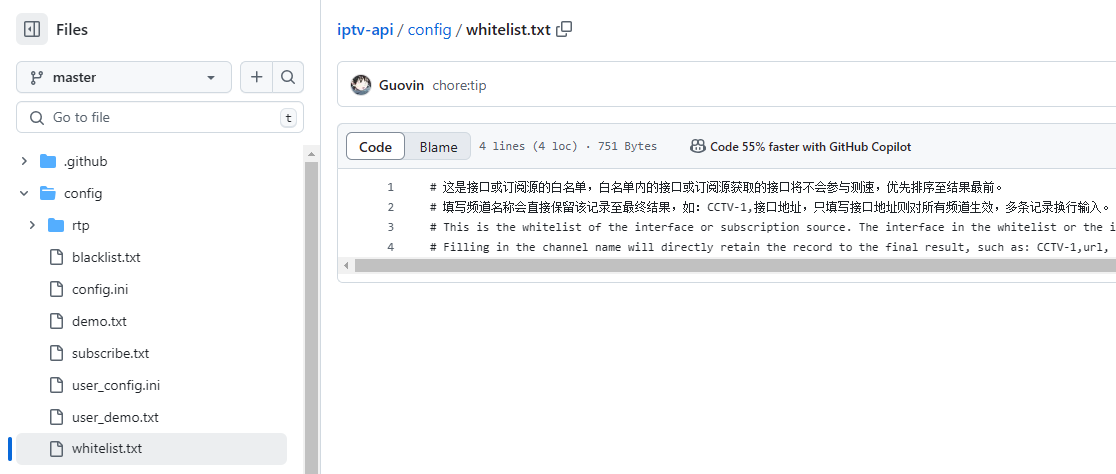
-
Multicast data (
config/rtp)In addition, you can also maintain multicast source data yourself, the files are located in the config/rtp directory, and the file naming format is:
region_operator.txt.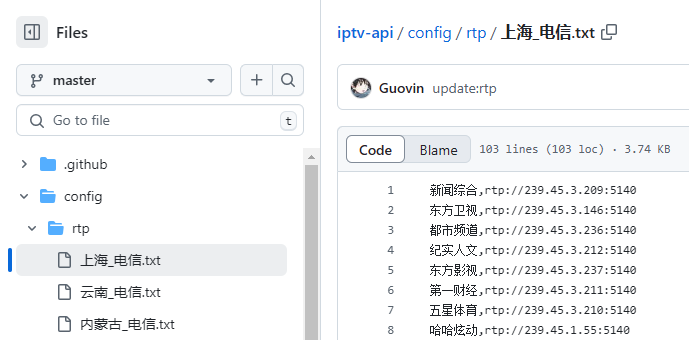
Run Update
If your template and configuration modifications are correct, you can configure Actions to achieve automatic updates.
1. Enter Actions:
2. Enable Actions workflow:
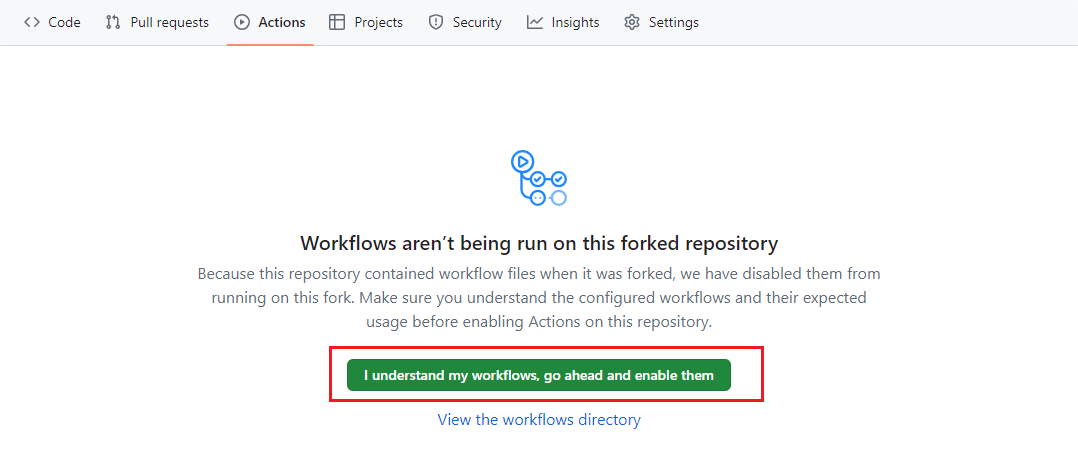 Since the Actions workflow of the forked repository is disabled by default, you need to manually confirm to enable it,
click the button in the red box to confirm enabling.
Since the Actions workflow of the forked repository is disabled by default, you need to manually confirm to enable it,
click the button in the red box to confirm enabling.
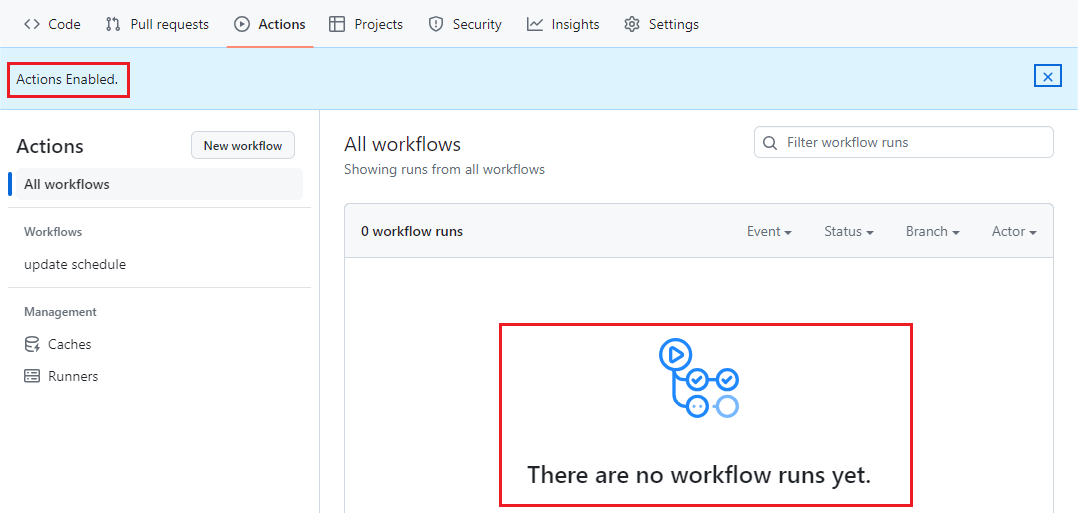 After enabling successfully, you can see that there are no workflows running currently, don't worry, let's start running
your first update workflow below.
After enabling successfully, you can see that there are no workflows running currently, don't worry, let's start running
your first update workflow below.
3. Run the update workflow:
(1) Enable update schedule:
- Click
update scheduleunder theWorkflowscategory. - Since the workflow of the forked repository is disabled by default, click the
Enable workflowbutton to confirm the activation.
(2) Run the Workflow based on branches:
Now you can run the update workflow.
- Click
Run workflow. - Here you can switch to the branch you want to run. Since the fork defaults to the
masterbranch, if the template and configuration you modified are also in themasterbranch, just choosemasterhere, and clickRun workflowto confirm the run.
(3) Workflow in progress:
Wait a moment, and you will see that your first update workflow is running!
(Note: The running time depends on the number of channels and pages in your template and other configurations, and also
largely depends on the current network conditions. Please be patient. The default template and configuration usually
take about 15 minutes.)
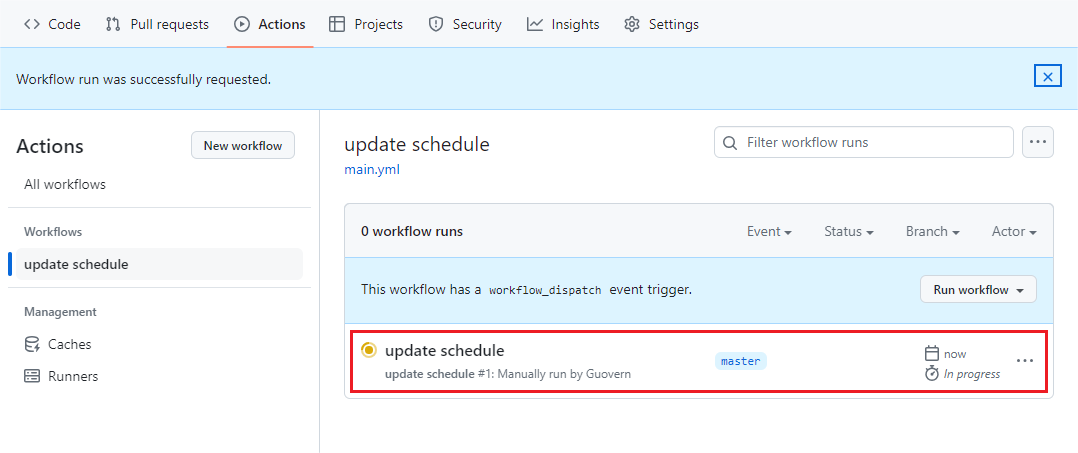
(4) Cancel the running Workflow:
If you feel that this update is not quite right and you need to modify the template or configuration before running
again, you can click Cancel run to cancel this run.
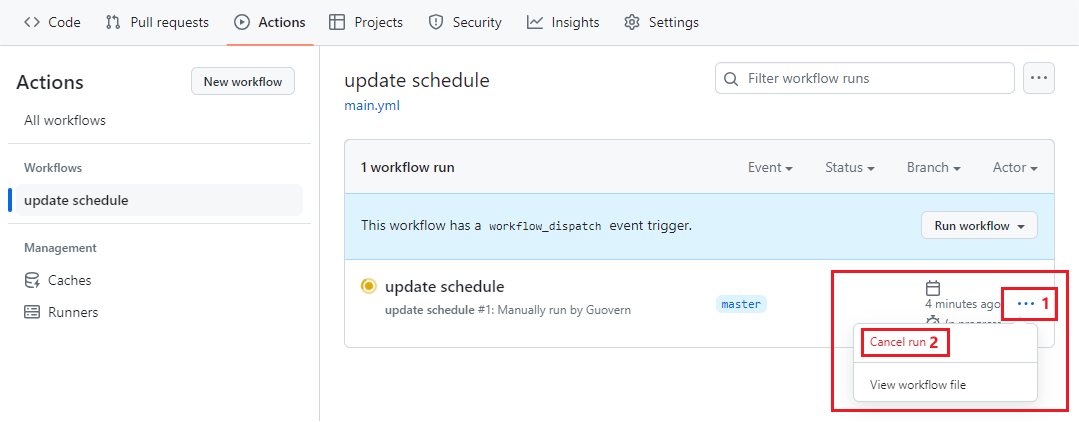
(5) Workflow executed successfully:
If everything is normal, after a short wait, you will see that the workflow has been executed successfully (green check
mark).
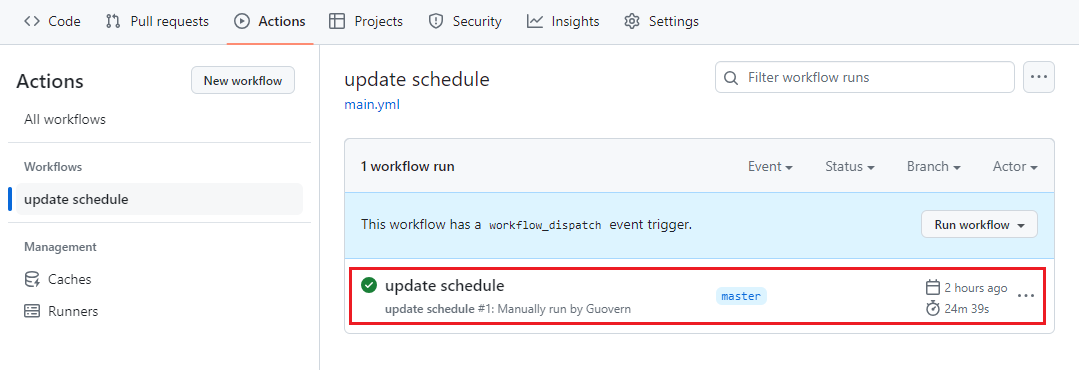
At this point, you can visit the file link to see if the latest results have been synchronized: https://raw.githubusercontent.com/your_github_username/repository_name (corresponding to the TV created when forking) /master/output/user_result.txt
Or proxy address: https://cdn.jsdelivr.net/gh/your_github_username/repository_name (corresponding to the TV created when forking) @master/output/user_result.txt
If you can access this link and it returns the updated interface content, then your live source interface link has been
successfully created! Simply copy and paste this link into software like TVBox in the configuration field to use~
- Note: Except for the first execution of the workflow, which requires you to manually trigger it, subsequent
executions (default: 6:00 AM and 18:00 PM Beijing time daily) will be automatically triggered. If you have modified
the template or configuration files and want to execute the update immediately, you can manually trigger (2)
Run workflow.
4. Modify Workflow Update Frequency (optional)
If you want to modify the update frequency (default: 6:00 AM and 18:00 PM Beijing time daily), you can modify the
on: schedule: - cron field:
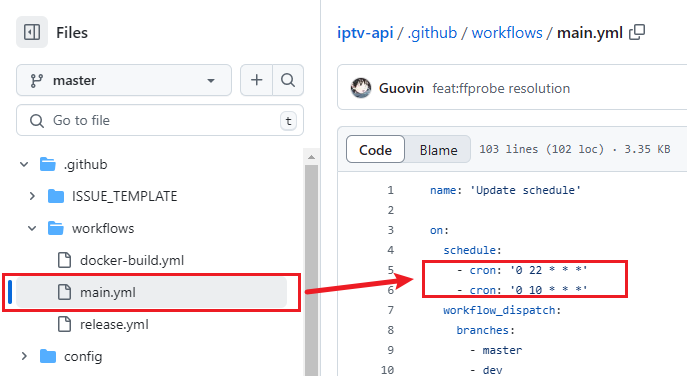
If you want to perform updates every 2 days, you can modify it like this:
- cron: '0 22 */2 * *'
- cron: '0 10 */2 * *'
```markdown
##### 1. It is strongly recommended not to set the update frequency too high, as there is no significant difference in interface content over a short period. High update frequency and long-running workflows may be considered resource abuse, leading to the risk of repository and account suspension.
##### 2. Please monitor the runtime of your workflows. If you find the execution time too long, reduce the number of channels in the template, adjust the pagination and interface count in the configuration to comply with runtime requirements.
## Command Line
1. Install Python
Please download and install Python from the official website, and select the option to add Python to the system environment variable Path during installation.
2. Run the update
Open the terminal CMD in the project directory and run the following commands in sequence:
Install dependencies:
```shell
pip install pipenv
pipenv install --dev
Start the update:
pipenv run dev
Start the service:
pipenv run service
GUI Software
-
Download the IPTV-API update software, open the software, and click update to complete the update.
-
Or run the following command in the project directory to open the GUI software:
pipenv run ui
If you do not understand the software configuration options, do not change anything, just click start update.
Docker
iptv-api(full version): High performance requirements, slower update speed, high stability, and success rate; modify the configurationopen_driver = Falseto switch to theLiteversion mode (recommended for hotel sources, multicast sources, and keyword search).iptv-api:lite(lite version): Lightweight, low performance requirements, fast update speed, uncertain stability ( recommended for subscription sources).
1. Pull the image
- iptv-api
docker pull guovern/iptv-api:latest
🚀 Proxy acceleration (recommended for users in China):
docker pull docker.1ms.run/guovern/iptv-api:latest
- iptv-api:lite
docker pull guovern/iptv-api:lite
🚀 Proxy acceleration (recommended for users in China):
docker pull docker.1ms.run/guovern/iptv-api:lite
2. Run the container
- iptv-api
docker run -d -p 8000:8000 guovern/iptv-api
- iptv-api:lite
docker run -d -p 8000:8000 guovern/iptv-api:lite
Mount (recommended):
To synchronize files between the host and the container, modify templates, configurations, and obtain update result files directly in the host folder.
Using the host path /etc/docker as an example:
- iptv-api
-v /etc/docker/config:/iptv-api/config
-v /etc/docker/output:/iptv-api/output
- iptv-api:lite
-v /etc/docker/config:/iptv-api-lite/config
-v /etc/docker/output:/iptv-api-lite/output
Note: If you pull the image again to update the version, and there are changes or additions to the configuration files, be sure to overwrite the old configuration files in the host (config directory), as the host configuration files cannot be updated automatically. Otherwise, the container will still run with the old configuration.
Environment Variables:
- Port
-e APP_PORT=8000
- Scheduled execution time
-e UPDATE_CRON1="0 22 * * *"
-e UPDATE_CRON2="0 10 * * *"
3. Update results
- API address: `ip:8000`
- m3u api: `ip:8000/m3u`
- txt api: `ip:8000/txt`
- API content: `ip:8000/content`
- Speed test log: `ip:8000/log`